【無料】MozBarの使い方 インストール〜使用までの手順
さとみです。
皆さんは、自分のサイトがどのくらいの権威性や信憑性があるかを計測されておりますでしょうか。
今回は、サイトの強さ計測に役立つMozBarの使い方をご説明いたします。
MozBarとは?
例えば、下記のようなことをしたいときに、使うことができます。
・google検索結果のサイトの強さ(ドメインパワー)を知りたい。
・google検索結果に出てくる権威性や信憑性があるとみられているのか。
・狙ったキーワードで上位表示されているサイトの強さを知りたい。
MozBarでできることは?
サイトを作りたいけど「このキーワードではどのくらい強いサイトが上位表示されているんだろうか?」や、そこまで強くないサイトが上位表示されているかどうかが分かります。
この記事のコンテンツ
- MozBarの使い方に入る前にインストール
- MozBarのログイン後の使い方
- MozBarの機能を知り、使い方の幅を広げる
MozBarの使い方に入る前にまずインストール
では、MozBarのインストール方法をご案内します。
手順
①開発サイトからMozBarをインストールする ②"DownLoad MozBar Free"をクリックしChromeに遷移 ③"Chromeに追加"をクリック ④"拡張機能を追加"をクリック ※拡張機能に追加されない場合※ ・ジグソーパズルの画像をクリック ・MozBarをピン留めするために、画鋲のマークをクリックして青色にする ・Mozのマークがバーが出てくるのを確認する
①開発サイトからMozBarをインストールする
②”DownLoad MozBar Free”をクリックしChromeに遷移
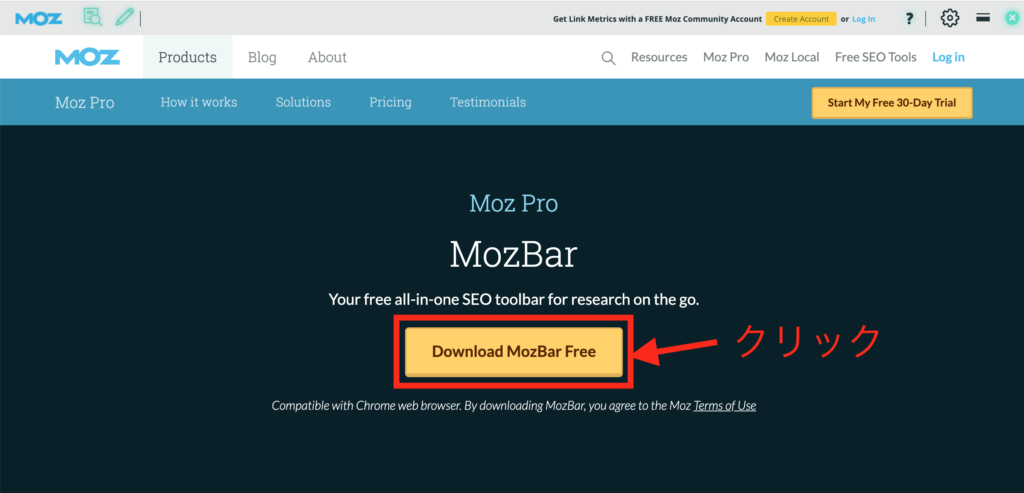
③”Chromeに追加”をクリック

④”拡張機能を追加”をクリック
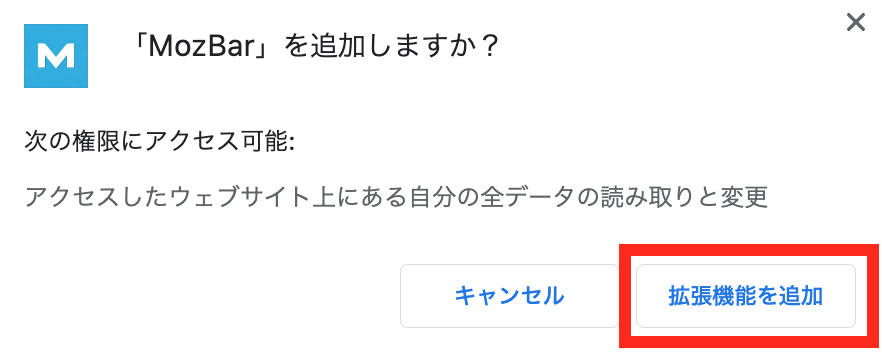
※拡張機能に追加されない場合※
ジグソーパズルの画像をクリック
![]()
MozBarをピン留めするために、がびょうマークをクリックして青色にする
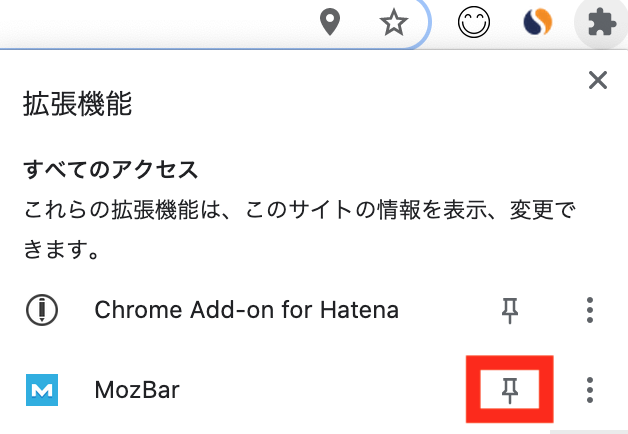
Mozのマークがサイドバーが出てくるのを確認する
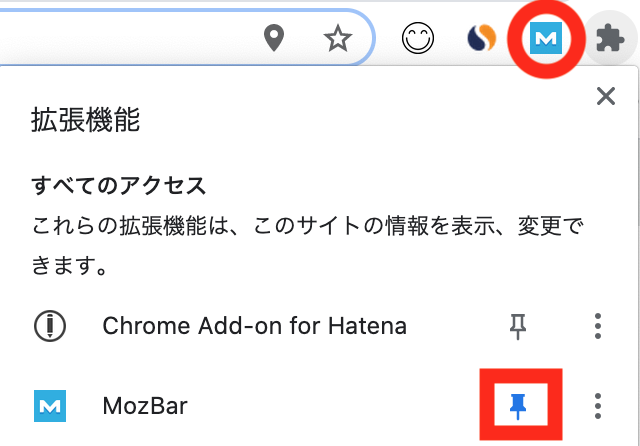
MozBarのログイン後の使い方
MozBarをインストールしたら、アカウントを作ります。
手順
①Googleで適当にキーワードを入力 ②②"Create Account"をクリック ③必要情報を入力、チェックし" Create an Account"をクリック ④Moz社より届いたメールを開き”Active your Account”をクリック
①Googleで適当にキーワードを入力
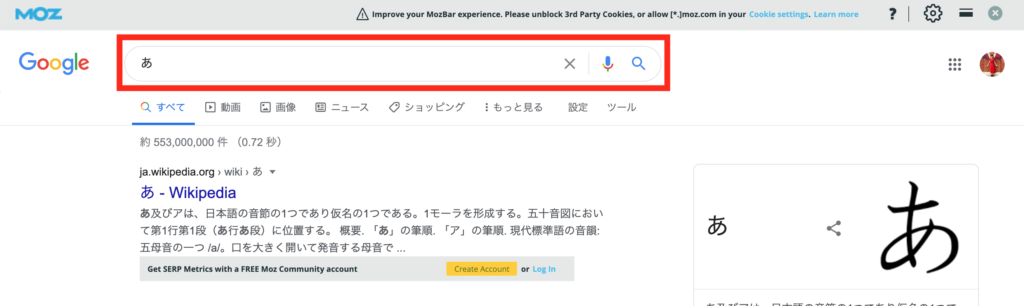
②”Create Account”をクリック
検索結果に出てきたサイトに、図のような表記が出てきます。
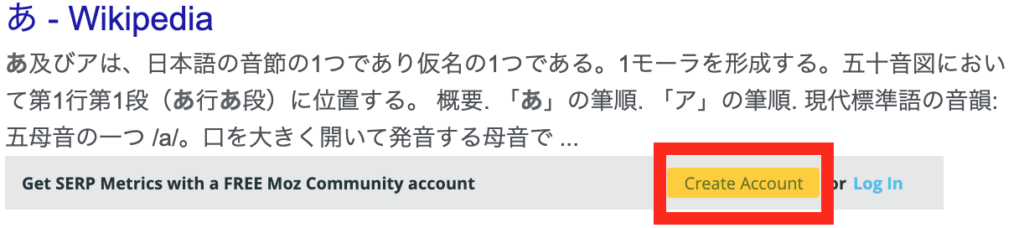
もしくは、下記より再度公式サイトに入れます。
サイトに
入り上部の”Create Account”をクリック
Moz開発サイトはこちら
③必要情報を入力、チェックし” Create an Account”をクリック
必要情報を入力
Email「メールアドレス」
Display name「名前」
Password「パスワード」
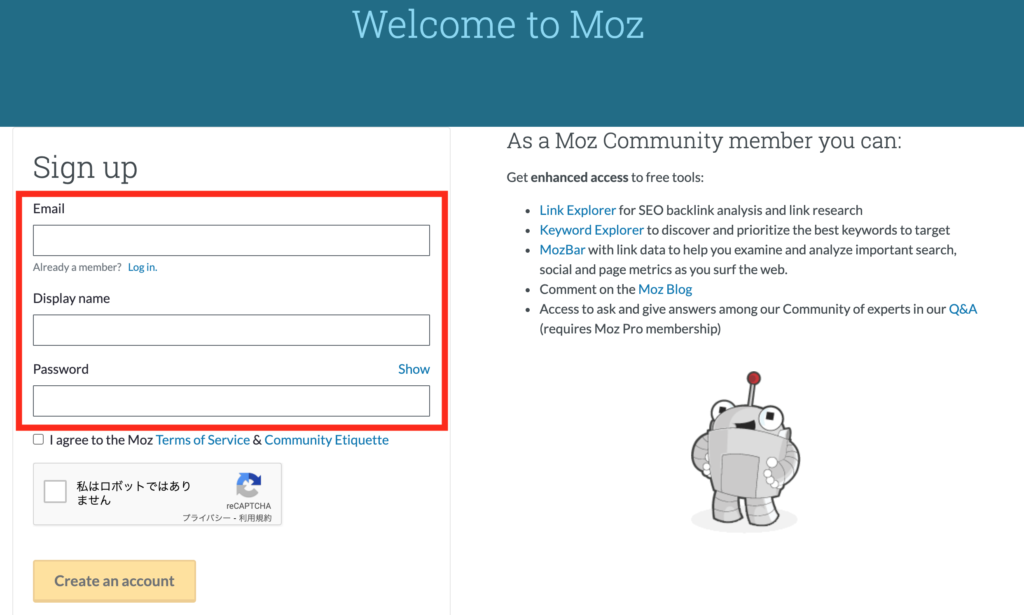
必要項目にチェックし、”
Create an Account”をクリック
“I agree to the Moz Terms of Service & Community Etiquette”
“私はロボットではありません”にチェック
“
Create an Account”をクリック
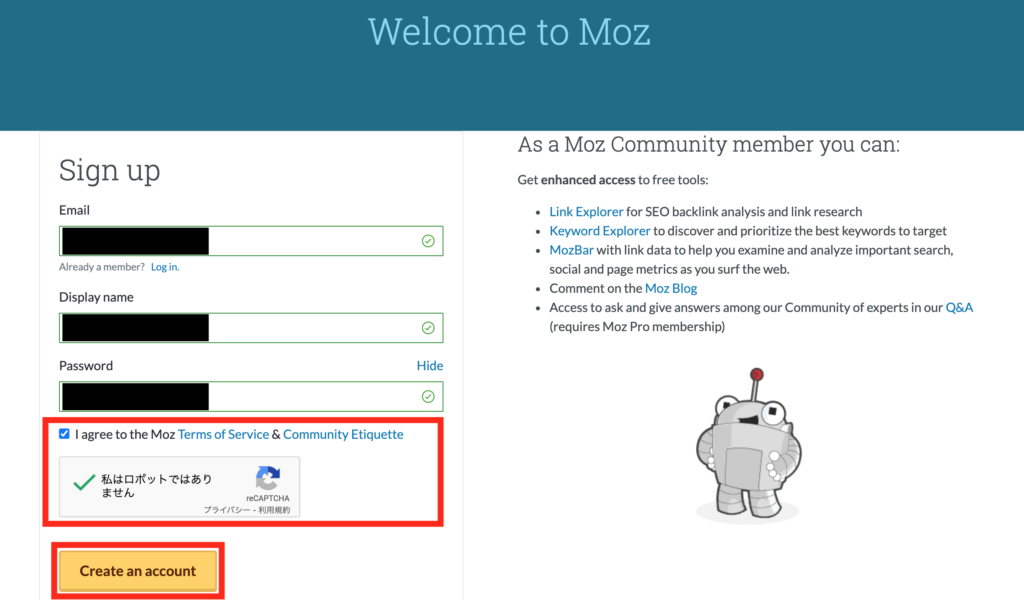
④Moz社より届いたメールを開き”Active your Account”をクリック
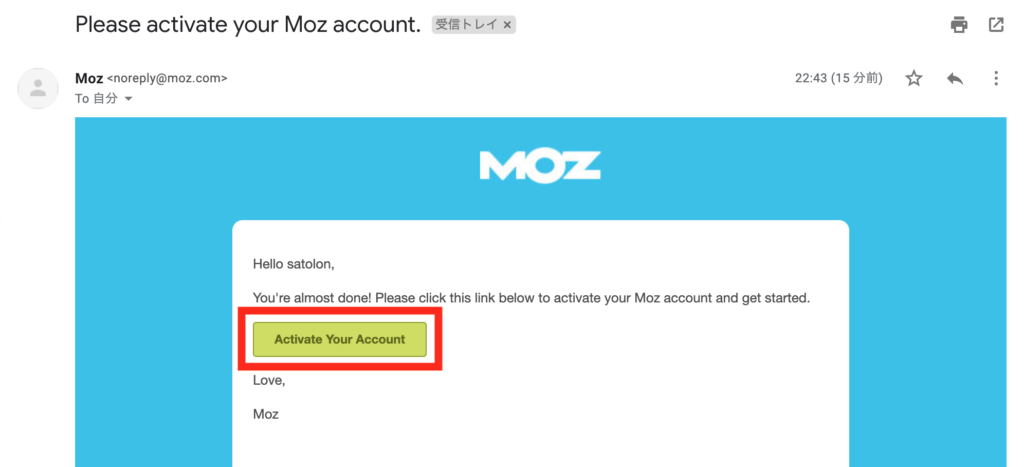
ログインページに遷移しアカウント作成完了
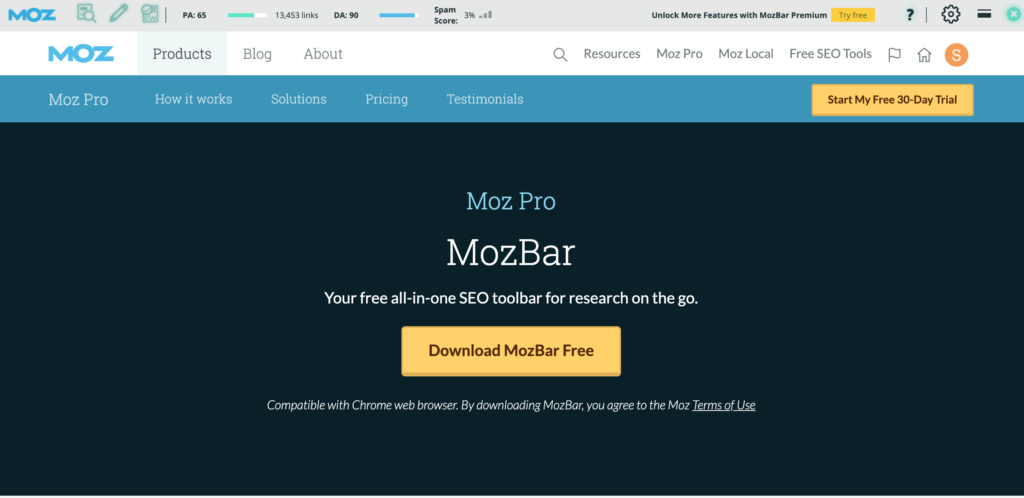
なお、Moz Proという有料プランもありますが、無料の状態で使えますので無理に有料へアップデートする必要はありません。
さらに詳しいデータを閲覧・分析したい場合であれば、1ヶ月無料で試用できます。
MozBarのログイン後の使い方
では、MozBarの使い方をご案内いたします。
手順
①MozBarを有効化する ・(ログアウトしている場合)サイドバーが出てくるので、歯車をクリック ・下部の"Log in"をクリック ※サイドバーがでこない場合※ ・開発ページの”Log in”をクリック ②気になるキーワードを入力
①MozBarを有効化する
アイコンをクリック(青色になると有効化されている状態です。)

(ログアウトしている場合)サイドバーが出てくるので、歯車をクリック
![]()
下部の”Log in”をクリック
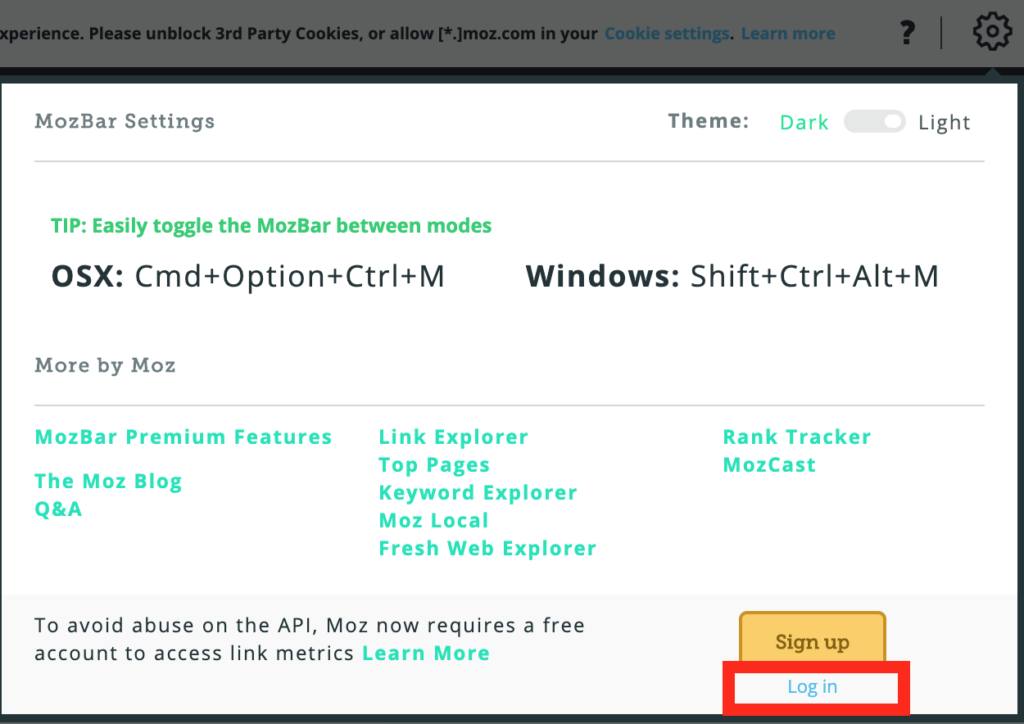
※サイドバーが出てこない場合※
開発ページの”Log in”をクリック
Moz開発サイトはこちら
設定したEmailとパスワードを入力して”Log in”をクリック(Remenber me のチェックを忘れずに)
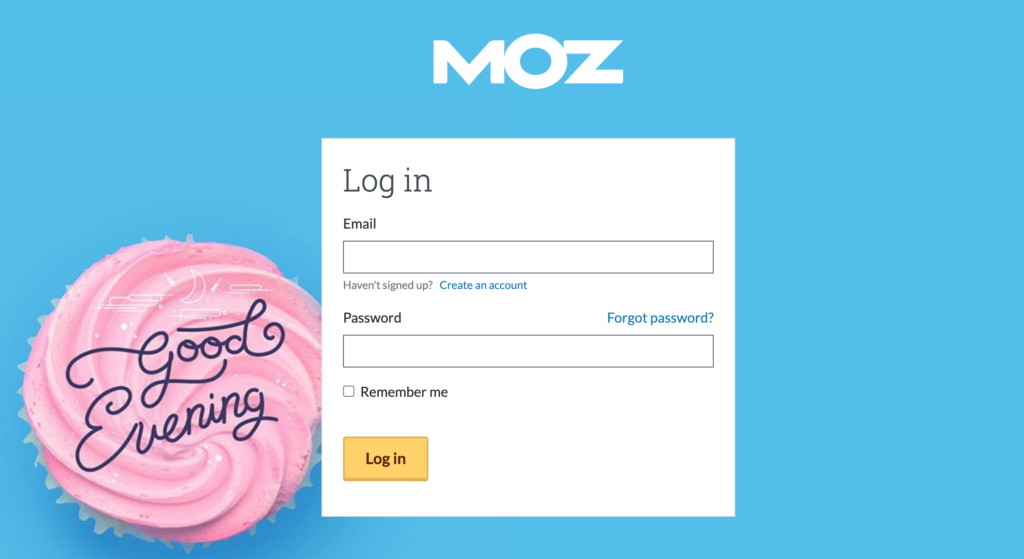
②気になるキーワードを入力
気になるキーワードで上位表示されるサイトの強さを見てみます。
例えば、googleの検索窓から「副業 安全」とキーワードを入力します。
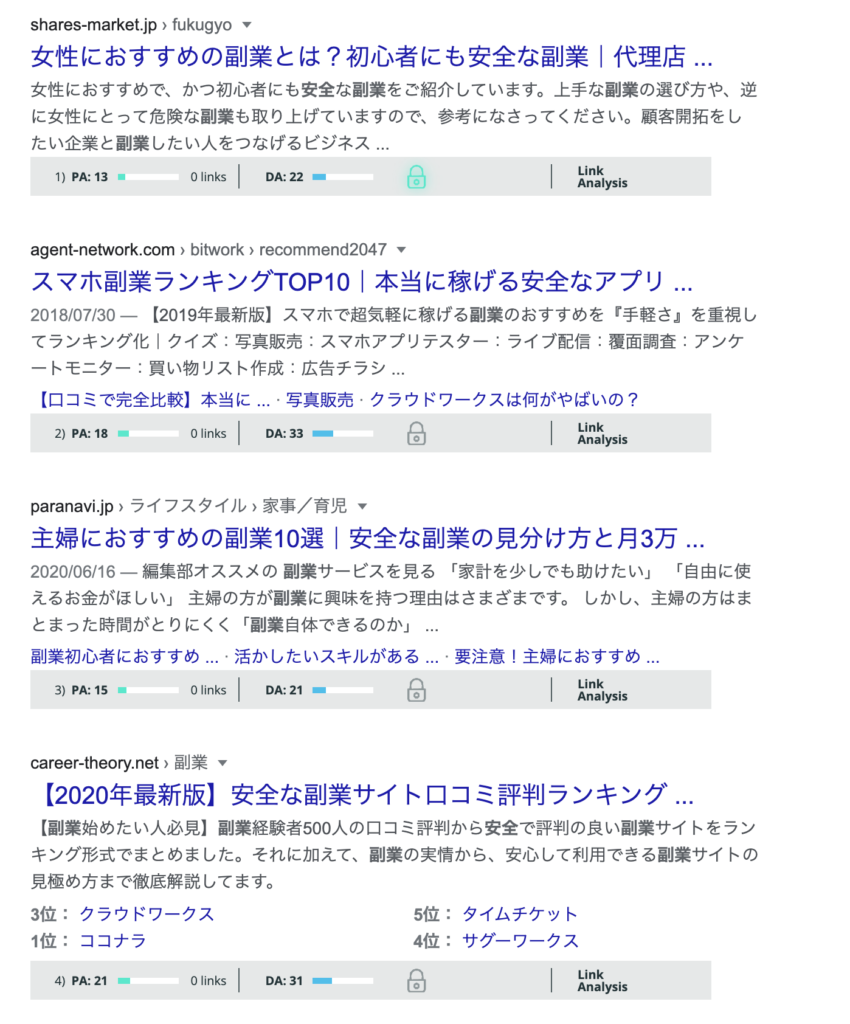
MozBarの機能を知り、使い方の幅を広げる
検索結果の各サイトにPA(緑色)とDA(青色)という表示が出て、それぞれ数値化されておりますね。それぞれ解説させていただきます。

PA(ページオーソリティ)とは
Moz Barが提供するページの強さを示した言葉です。ページの権威性、信頼性が1から100のスコアで数値化されます。
DA(ドメインオーソリティ)とは
Moz Barが提供するドメインの強さを示した言葉です。ドメインの権威性、信頼性が1から100のスコアで数値化されています。
PA、DA共に数値が高ければ高いほど、サイトが強いという測定結果となります。
※注意※
PAやDAはGoogleのSEOと関係があるわけではなく、MozBarの開発者が指標としているだけですので、Googleはこの計測数値は利用しておりません。あくまでも目安として参照ください。
